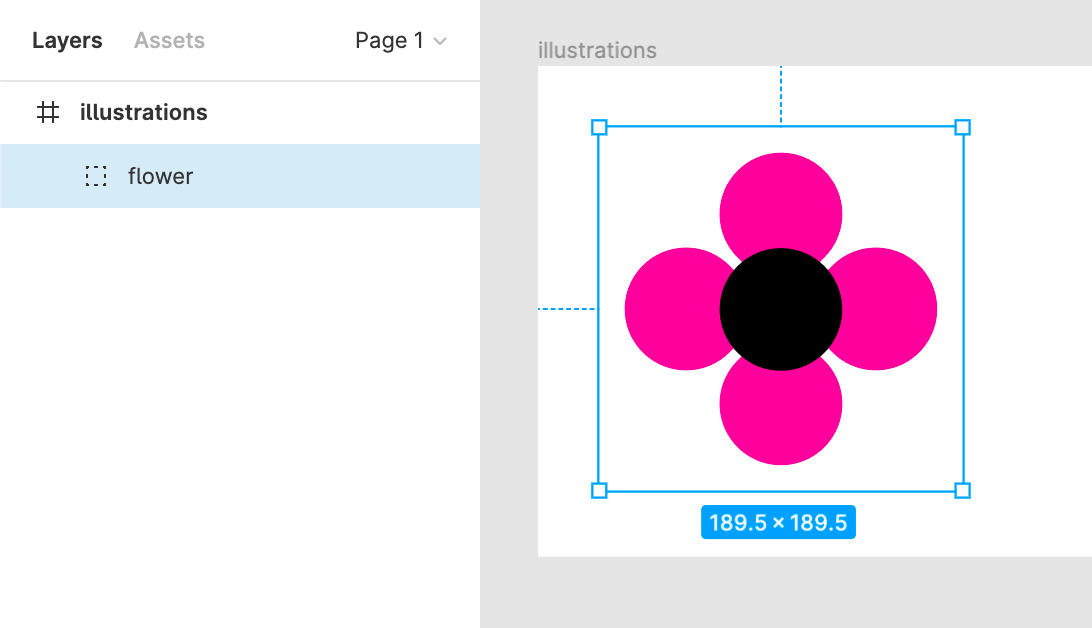The importance of good workflow
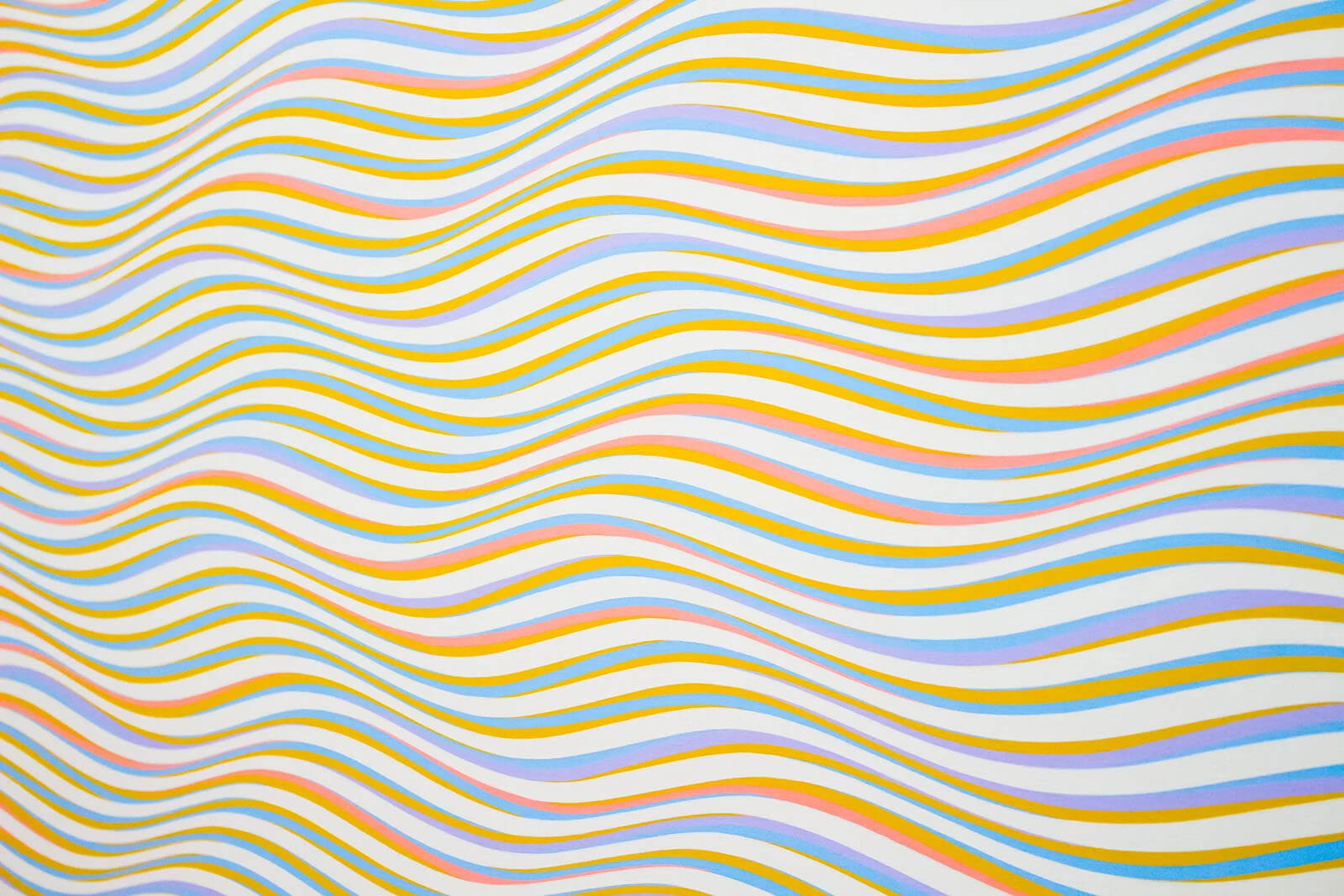
“Does workflow really matter? Don’t stifle my creativity!”
If this was a thought you were halfway to having when you began this assignment, hopefully the horror stories above will have gone some way to persuading you that, if nothing else, a decent design workflow will save you a lot of embarrassment and awkward conversations.
But more importantly, using solid working practices as a designer will allow you to work more quickly, more efficiently, and to a higher standard. The clarity of a good workflow can even bestow extra clarity on your creative process, too.
Five workflow principles
1. Follow a clear process

Whatever kind of project you’re working on, and no matter how big or small it is, it’s important to follow a rigorous design process.
The design process varies from one design specialism to another, and it can (and should) be adapted to the needs of the individual project or design problem.
2. Take notes

Whether you’re talking to a client, a contractor, or your collaborator, make sure to take a note of important points there and then. These could be instructions, ideas, technical requirements, deadlines — anything.
Keeping notes in a structured way — for example, in the same notebook or notes app, with a date and title for each new note — will help you to go back and find the information you need.
Having a record of meetings, phone calls, and any decisions agreed with others, can also be helpful if there is any disagreement later in the process.
It can sometimes be difficult to take notes at the same time as holding an engaged conversation with a client. If you find this to be the case, you could ask a colleague to join the meeting and note things down, or even ask the client if they would be comfortable with you recording the discussion.
Note that some people will be uncomfortable with being recorded, and even if they agree, it will sometimes mean you get less candid information.
3. Keep all project materials in the same place

When you begin a new project, create a new folder on your computer where you will save everything related to it.
If you also gather paper documents during the project, keep these together, too — we find a simple, reusable folder works well. It’s also a good idea to scan in notes and other materials, so that you have a digital copy and can use them when you’re away from your desk.
If you’re using cloud-based software like Figma, you can organise your files there too — either by creating a folder within the app, or by using the same keyword in the all the filenames relating to the project. Doing this makes it easy to search for that keyword and find all your project files.
4. Invest time in managing your design files

Although it is boring, and can feel a lot like busywork, there is genuine value in keeping your design files neat and tidy.
This means both having a consistent system for naming files, and observing good practices for organising the work within each file.
It will help not only the quality of your work, but also colleagues and clients who might need to access and understand your files.
5. Back up, back up, back up

Finally, back up all your work as often as possible, ideally in more than one place.
To back up files that you keep on your computer, you can sync them to a cloud storage service like iCloud or Google Drive. You can also back them up to an external hard drive, which we recommend you encrypt and store separately from your computer.
For cloud services, backup options vary between different tools. In the case of Figma, you are able to download any project as a .fig file by selecting the “File” menu, then the “Save as .fig” option.
5 file management tips
1. Name your files consistently
There are many systems you can use to name your files. The most important thing is that you choose one system, and use it consistently.
We like to include a date in the filename itself, because “date modified” or “date created” can become unreliable when files are moved between different drives and computers.
We also like to structure dates like this: YYYY-MM-DD (for example, 2020-10-30), and then put that at the start of the filename. This means that sorting alphabetically by filename will give you a reliable chronological list of files. Here’s an example:
2020-09-07BaselineProjectBrief.pdf
2020-09-11BaselineMeetingNotes.pdf
2020-10-03BaselineMoodboards.sketch
2020-10-04BaselineMoodboards v2.sketch
2. Name and group objects and layers
Most design software, including Figma, Sketch, Photoshop, Illustrator, and InDesign, uses objects and layers like text, shapes, and images. Each layer has a name, which usually defaults to something like “Rectangle 1”, “Text layer”, etc.
Here are two simple steps you can take to keep your file organised and understandable.
- Keep elements grouped. When you create a visual or logical group within a design, it’s usually a good idea to group those elements together in the software, too. To create a group in Figma, select the objects you want to group together, and then press command G on Mac, or control G on PC.
![]()
Selecting multiple elements in Figma![]()
Multiple elements after being grouped in Figma - Give groups and frames meaningful names. Particularly in large files, having thousands of groups called “Group” and hundreds of frames named “Frame” can become pretty baffling — so give all your groups and frames names that describe their content or explain their function. To rename anything in Figma, select it, and then press command R on Mac, or control R on PC. You can then type in the new name.
3. Save file versions regularly
In Figma, periodically saving versions of your work can be as simple as duplicating the frame you’re working on, so that you can look back at previous iterations.
Alternatively, you can select the File menu, and then click “Save to version history”. In other software, you can simply make a copy of the file you’re working on, and add a version number to the file name.
How you do this will depend on the software you’re using. For example, Figma has the option to “save to version history”, which will allow you to go back to that version without having to save a separate file.
However, with more traditional software like Photoshop, Illustrator, and InDesign, to save a separate version, you’ll need to create a duplicate file.
We recommend doing this any time you make significant changes. Keeping these versions can also be helpful for documenting your process, whether that’s for presentation to a client, or for inclusion in a case study for your portfolio.
When saving a version of a file, we recommend including both an updated date and a version number in the file name, for example:
2020-11-02 ArtsMagazinev3.indd
2020-10-27 ArtsMagazinev2.indd
2020-10-24 ArtsMagazinev1.indd
4. Be careful when inserting images
Pasting a lot of photos or other raster images into a design file can create very large file sizes, which can make your computer run slowly or, for cloud services like Figma, result in slow load and save times.
In Figma, Sketch, and Adobe XD, aim to avoid pasting in too many photos. Generally you’ll be using these packages for interface design, so it’s unlikely you’ll need to use a lot of photos.
In Photoshop, creating a lot of raster layers in the same file can cause problems because of the way Photoshop manages computer memory. For example, if you create an animated GIF with lots of frames in Photoshop, you can encounter “scratch disks are full” errors. (We’ll come back to creating GIFs in Photoshop later in the course.)
Following these steps means that InDesign + Photoshop creates a “link” to the image file, instead of saving the image inside your InDesign file. This will prevent your file getting too big, and it will also help printers when you send your file away for print.
5. Use styles, components, and page masters
Most design software allows you to create styles, components, and templates for design elements that repeat. For example, you can set up a text style for headings. Doing this means that if you want to change the heading font, for example, you only need to edit the style once, and all the headings in your document will be updated automatically.
Similarly, in tools like Figma, you can create “components” that allow you to repeat a group of elements — say, a button design — and just make changes to the master copy to update it throughout a design. And in InDesign, you can use “page masters” to maintain consistent layouts from one page to the next.
In conclusion...
Although typing filenames and naming layers can be boring and feel like needless admin, good file management has tangible benefits to you, your colleagues, and clients. Start as you mean to go an, and adopt these practices today!